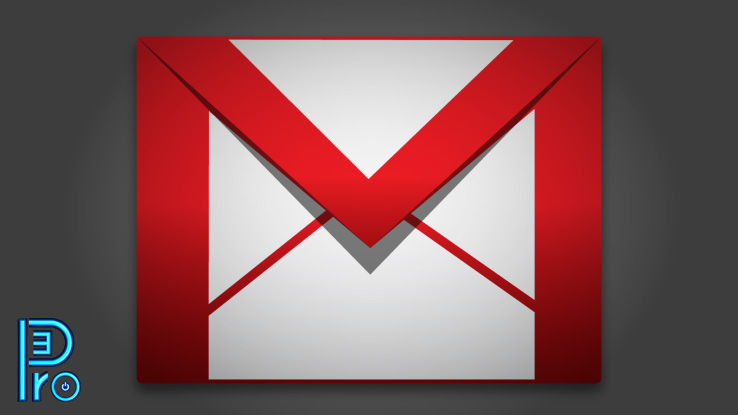همهی شما حتما از موتور جستجوی قدرتمند Google استفاده کردهاید و میدانید که این شرکت سرویس ایمیلی نیز به نام Gmail دارد که جزو برترین سرویسدهندههای ایمیل دنیاست.این سرویس در اول آپریل 2004 از طرف گوگل برای استفاده عموم عرضه شد و در ابتدا به صورت دعوتنامهای بود.از آن روز تا به حال سرویسها و امکانات جدیدی به Gmail اضافه شده که جداگانه در مورد آن بحث خواهیم کرد با سپرو همراه باشید.
وقتی برای اولین بار وارد صندوق خود شوید، در سمت چپ صفحه کلمه (1)Inbox را مشاهده می کنید که عدد یک داخل پرانتز نشان دهنده این است که شما یک ایمیل یا در حقیقت یک نامه در صندوق خود دارید. و این ایمیل اولین ایمیل شماست که از طرف گوگل برای شما ارسال شده و توضیحاتی در باره جی میل داده شده است. همیشه تعداد نامه هایی که برای شما می رسد بین پرانتز نوشته شده است. و اینک گزینه های مهم دیگری را که در صندوق پست الکترونیکی وجود دارد بررسی می کنیم:
: Inbox
با کلیک بر روی این گزینه میتوان نامههای دریافتی که دیگران برای ما ارسال کرده اند را مشاهده کرد.
Starred :
با کلیک روی ستاره کنار ایمیل ها می توانید آن ها را در این پوشه ذخیره کنید.
: Sent Mail
نامه های ارسال شده در این پوشه قرار می گیرد.
:Draft
نامه ای می نویسید ولی در آن زمان از ارسال آن منصرف می شوید. این نامه را می توانید در Draft ذخیره کنید.
: All Mail
تمام ایمیل های شما را نشان می دهد.
Spam :
گوگل بطور خودکار نامه های تبلیغاتی و هرز نامه ها را در این پوشه ذخیره می کند.این ایمیل ها پس از سی روز پاک می شود.
: Trash
نامه هایی را که خوانده و Delete می کنید به مدت سی روز در این پوشه می ماند. که در صورت لزوم می توانید باز خوانی کنید.
: Contacts
آدرس ایمیل دوستان خود را می توانید در این پوشه ذخیره کرده و هنگام ارسال نامه، آدرس ها را فراخوانی کنید.
: Sign Out
هنگامی که با صندوق پستی خود کاری ندارید و می خواهید خارج شوید این گزینه را کلیک کنید.
Compose Mail :
با کلیک کردن این گزینه صفحه ای باز می شود که برای ارسال نامه جدید می باشد و دارای قسمت هایی به شرح زیر است:
: To
آدرس کامل ایمیل شخص گیرنده در این قسمت نوشته می شود.
: Subject
موضوع نامه تان را بنویسید.
: CC
مخفف Carbon Copy رونوشتی از نامه برای کسانی که آدرس آن ها در اینجا تایپ شود ارسال می شود. در این حالت اولین شخص دریافت کننده نامه متوجه می گردد که این ایمیل برای چه اشخاص دیگری نیز ارسال شده است.
: BCC
مخفف Blank Carbon Copy رونوشت برای کسانی که آدرس آن ها در اینجا تایپ می شود. ارسال می کند ولی شخص اول متوجه ارسال نامه برای اشخاص دیگر نمی شود.
: Body
متن نامه را در این قسمت تایپ کنید.
: Send
با کلیک روی این گزینه، نامه ارسال می شود. پس از ارسال شدن نامه، در بالای صفحه جمله نامه شما ارسال شد ظاهر می شود.
: Forward
در صورتی که تمایل به ارسال یکی از ایمیل های دریافتی را برای شخص یا اشخاص دیگری داشته باشیم از این گزینه استفاده می کنیم. روی آن کلیک می کنیم در نتیجه صفحه ی ارسال نامه باز می شود و می بینیم که در قسمت موضوع نامه کلمه FWD قبل از موضوع قرار دارد که البته قابل ویرایش است.
:Reply
در صورت تمایل به پاسخ یک ایمیل ، یکی از آسان ترین راه ها Reply کردن ایمیل است. روش کار چنین است که پس از خواندن نامه این گزینه را کلیک می کنیم. در نتیجه صفحه ی ارسال نامه باز می شود و آدرس شخص فرستنده نامه قبلی به عنوان آدرس شخص گیرنده منظور شده است. و حروف Re قبل از موضوع نامه قرار دارد . همچنین متن نامه شخص قبل در قسمت Body دیده می شود . بنابراین امکان ارسال جواب نامه همراه با متن نامه قبلی شخص فرستنده وجود دارد.
:Attach Files
برای ضمیمه کردن یک یا چند فایل مثل عکس به ایمیل به کار می رود. با کلیک کردن این گزینه فایل های داخل کامپیوتر خود را می توانید ببینید و فایل مورد نظر خود را انتخاب نموده و Open می کنید. کمی صبر کنید و بعد دگمه Send را بزنید تا نامه شما به همراه عکس ارسال شود.برای ضمیمه کردن فایل های دیگر قبل از زدن Send وقتی که فایل اول را ضمیمه کردید در همان محل کلمه Attach File اسم فایلی که ضمیمه کرده اید را نشان داده و در زیر آن نوشته Attach another file یعنی ضمیمه کردن فایل های دیگر . که برای این کار مثل روش ضمیمه قبلی عمل می کنید.
پس از ارسال شدن نامه، جمله Your message has been sent در بالای صفحه ظاهر می شود.
مراجعه به صندوق پستی و خواندن نامه های رسیده
ابتدا به سایت گوگل رفته و روی Gmail کلیک کنید. پس از آن آدرس ایمیل خود و رمز عبور خود را وارد نموده و Sign in را کلیک کنید تا به صندوق پستی خود بروید. وقتی وارد صندوق می شوید موضوع و خلاصه ای از نامه نشان داده شده که روی آن کلیک می کنید و نامه را بطور کامل می بینید.برای دیدن فایل های ضمیمه شده نیز باید روی View - Download کلیک کنید. (برای دیدن View و برای دانلود آن Download را کلیک کنید.
روش ارسال نامه
پس از مراجعه به صندوق پستی گزینه Compose Mail را کلیک نمایید. بقیه مراحل را قبلآ در قسمت Compose Mail توضیح دادیم
روش حذف نامه ها
در کنار هریک از ایمیل های شما یک چک باکس وجود دارد . ایمیل مورد نظر را انتخاب می کنید و تیک آن را می زنید و بر روی کلمه Delete بالای صفحه کلیک می کنید.